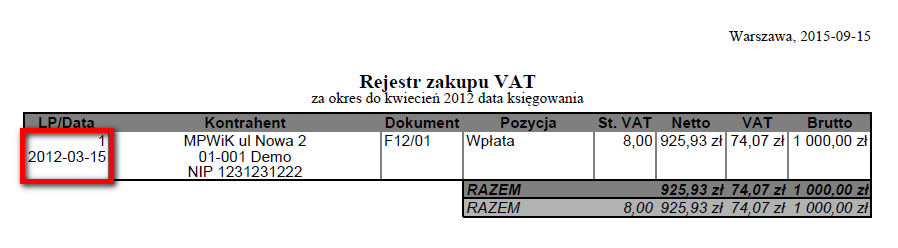Niestandardowy rejestr VAT
Narzędzie ‘Niestandardowy rejestr VAT’ jest obecnie odradzane. Lepszym rozwiązaniem jest menu ‘Obciążenia/Daty na rejestrze VAT’ w zakładce ‘Administracja’
Funkcja ta pozwala na umieszczanie dokumentów kosztowych (rejestr zakupu) lub przychodowych (rejestr sprzedaży) pod inną datą w rejestrze VAT niż data księgowania, bądź data upływu terminu płatności — chodzi przykładowo o sytuacje, gdy mamy jakieś rozliczenie z VAT na koniec roku (data księgowania np. 2014-12-31) zwroty są domyślnie na pierwszy dzień miesiąca (2015-01-01), a dopłaty z reguły pod koniec lub wręcz po pierwszym kwartale 2015 (np. na 2015-04-01). Do tego jeszcze przypuśćmy, że całe rozliczenie przygotowywane jest w lutym 2015 - wg interpretacji niektórych US, w takiej sytuacji VAT powinien zostać wykazany w deklaracji w lutym 2015 i tak samo w rejestrze VAT. Funkcja ta pozwala na w miarę dowolne określenie daty, z jaką dokument bądź jego korekta mają się znaleźć w rejestrze (klawiszem spacji przełączamy z wartości domyślnej na możliwość ustawienia dowolnej daty).
- Wybieramy nieruchomość i przechodzimy do zakładki Dekrety.
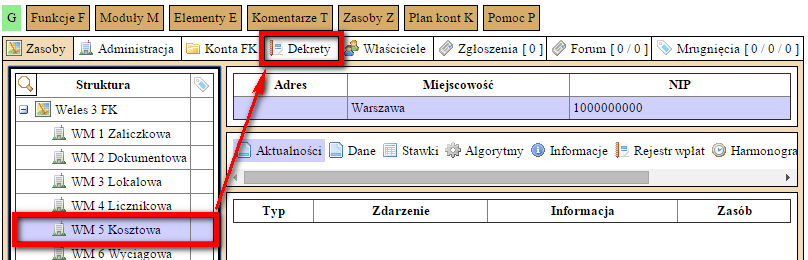
- Z menu Dokumenty wybieramy Niestandardowy rejestr VAT. Po chwili otworzy się nowe okno dialogowe.
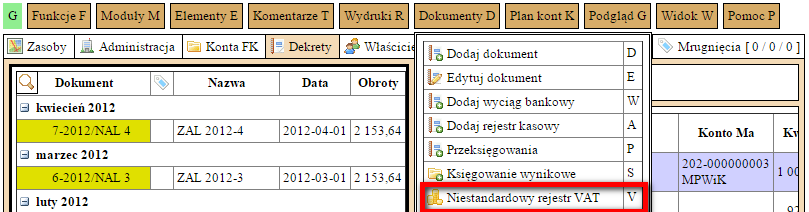
- W polu Dokument wybieramy dekret, któremu będziemy zmieniać datę, z jaką ma on zostać wykazany w rejestrze VAT. System pokaże TYLKO dokumenty zaksięgowane z VAT-em (faktury kosztowe, sprzedażowe itp.).
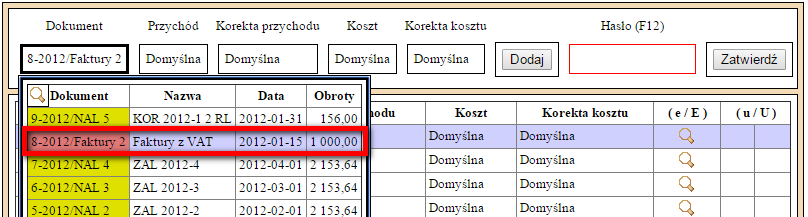
- Przechodzimy do pola zmiany daty. Domyślne wartości oznaczają: w przypadku przychodu (sprzedaż) - datę, z jaką dokument został zaksięgowany, natomiast w przypadku kosztu (zakup) - datę upływu terminu płatności. Aby zmienić datę, należy najpierw nacisnąć klawisz SPACJI na klawiaturze komputera (przełączenie z wartości domyślnej na możliwość zmiany daty), a następnie ustawić właściwą datę, z którą pozycje mają się znaleźć w rejestrze VAT.

- Dla każdego dokumentu możemy osobno określić daty dla przychodu (sprzedaż) oraz dla kosztu (zakup), jak również dla ich korekt, natomiast w większości przypadków nie jest to konieczne. Klikamy: Dodaj, aby dodać pozycję ze zmianą do listy.
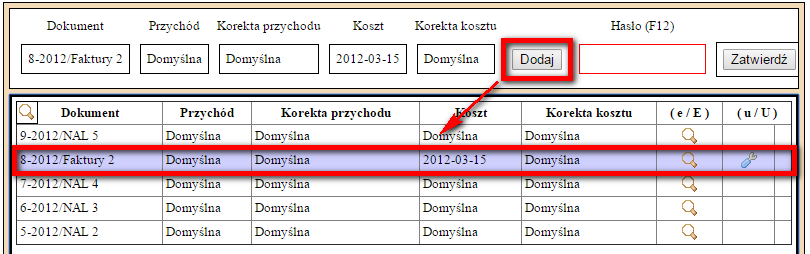
- Po dokonaniu wszystkich zmian całość zatwierdzamy Hasłem.

- Generując teraz dokument Rejestr VAT, będziemy mogli sprawdzić wprowadzone zmiany.
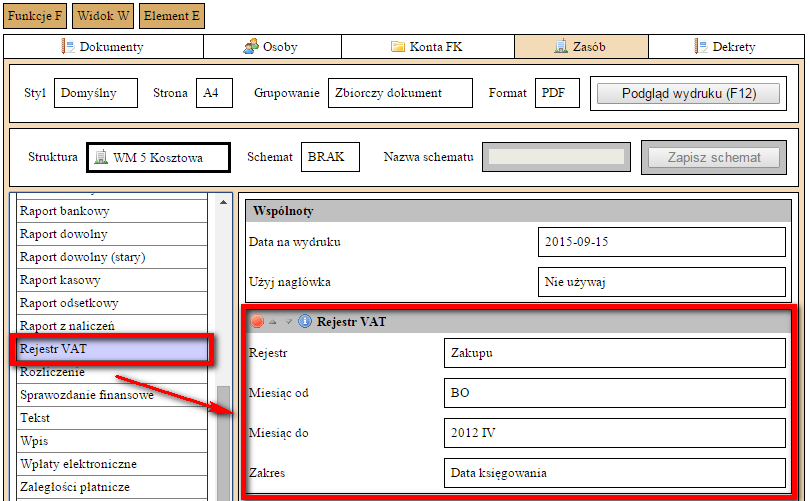
-
Poniżej wydruk rejestru VAT:
-
Przed wprowadzeniem zmian.
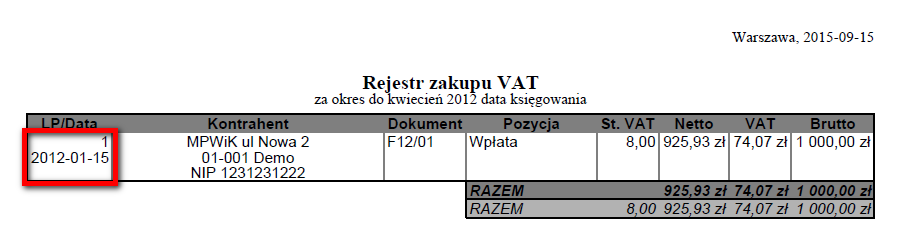
- Po wprowadzeniu zmian.