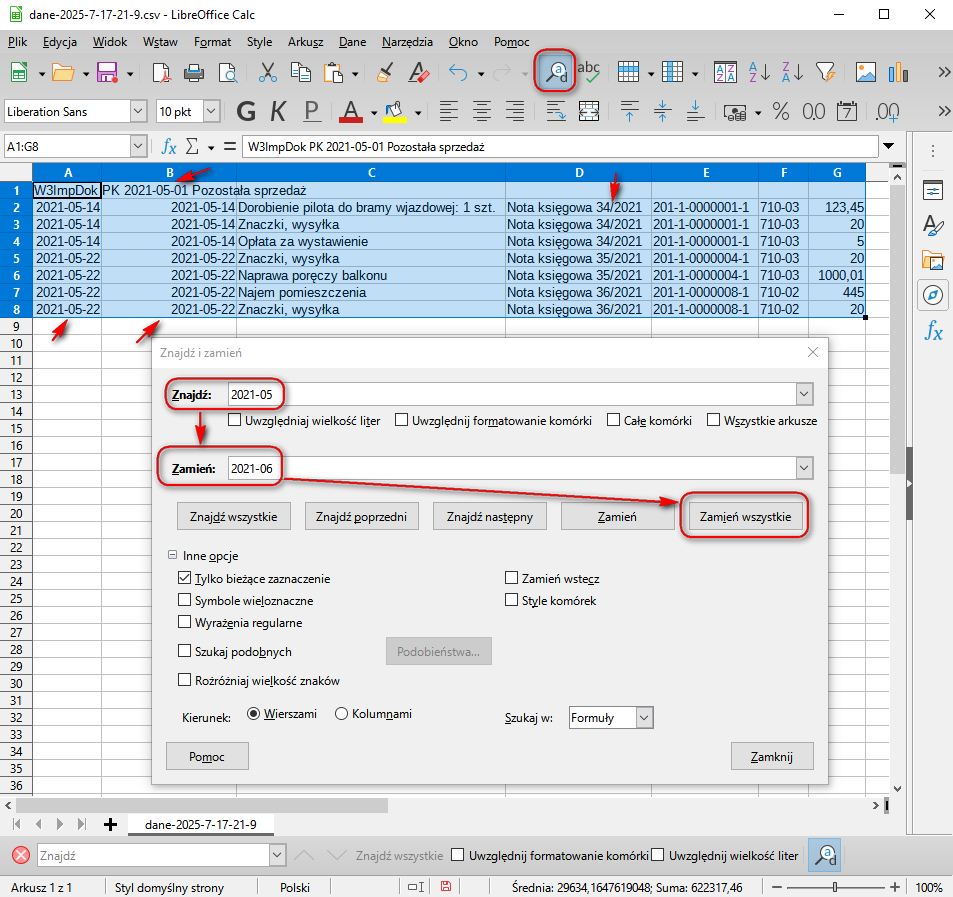Eksport/Import dekretów
Funkcja eksportu umożliwia uzyskanie z systemu dekretów w formacie CSV. Mając taki plik, można go dowolnie edytować, a następnie korzystając z funkcji Importu, wprowadzić do systemu. Narzędzie jest przydatne zwłaszcza przy wprowadzaniu powtarzających się cyklicznie operacji (np. Faktur kosztowych lub dekretów PK).
Eksport dekretu
Aby wyeksportować dany dekret z systemu, należy przejść do:
- Zakładki
Dekrety.
Po lewej stronie okna wybrać dekret, następnie kliknąć:
- Przycisk:
Eksport.
W lewym górnym rogu tabelki kliknąć symbol kartki  , lub na klawiaturze nacisnąć klawisz [ . ] (kropki).
, lub na klawiaturze nacisnąć klawisz [ . ] (kropki).
Wyskoczy monit o pobranie pliku CSV, zapisujemy go lub otwieramy bezpośrednio. Przy otwieraniu ustawiamy parametry:
- Separator:
Tabulator. - Zestaw znaków
Unicode UTF-8. Identyfikuj liczby specjalne.
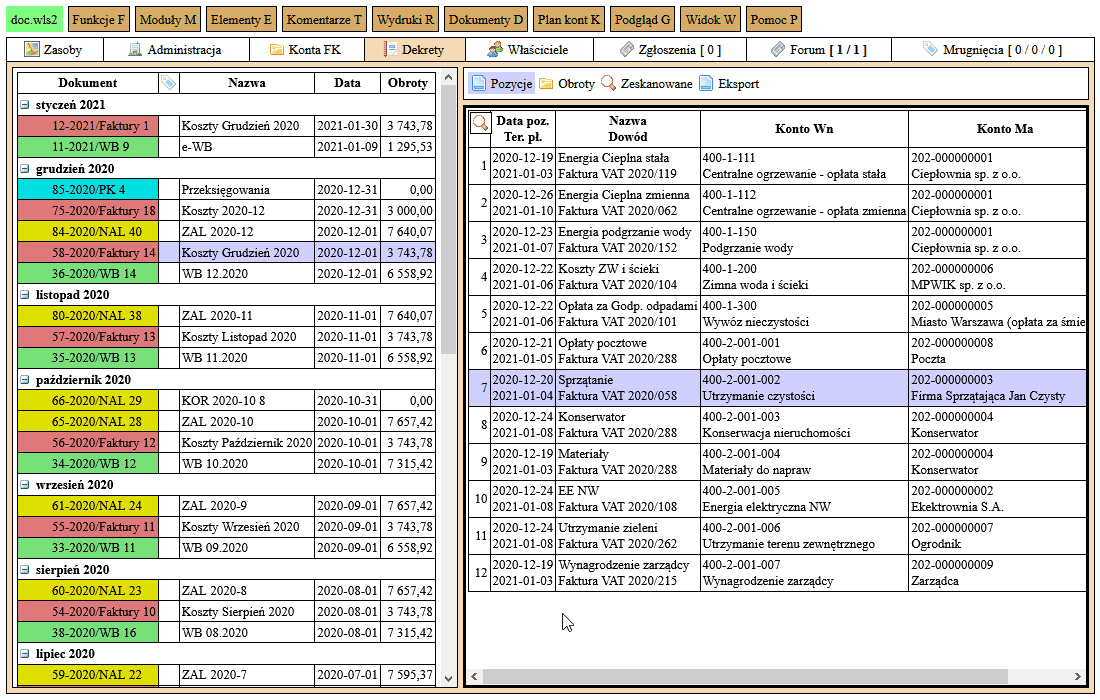
Przygotowanie tabelki do importu
Poniżej przedstawimy jak samodzielnie stworzyć tabelkę do importu. Można także posłużyć się wyeksportowanym dekretem jak szablonem i uzupełnić/zmienić go wg własnych potrzeb. Nazwy pól w niniejszym opisie są zgodne z nazwami dostępnymi w oknie dodawania dokumentu (menu Dokumenty > Dodaj dokument).
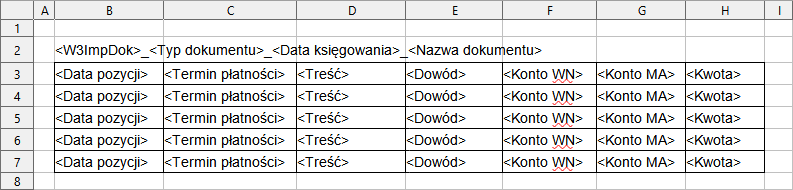
Tabela do importu księgowań składa się z jednego wiersza „nagłówka” oraz 7 kolumn z danymi. W tabelce nie łączymy komórek i nie używamy żadnego typu formatowania komórek.
Nagłówek
Cały nagłówek wpisujemy w jednej komórce, nad pierwszą kolumną z danymi pozycji. Nagłówek ma postać:
<W3ImpDok>_<Typ dokumentu>_<Data księgowania>_<Nazwa dokumentu>
Gdzie:
W3ImpDok> nagłówek importu dokumentów.Typ dokumentu> wpisujemy:PK,Faktury,WB,ODS,NAL,KW.Data księgowania> w formacieRRRR-MM-DD.Nazwa dokumentu> nazwa dokumentu widoczna na liście dokumentów w zakładceDekrety._> spacja, każdy z tych członów jest oddzielony spacją, są one bardzo istotne.
Przykłady:
W3ImpDok PK 2017-04-01 Przeksięgowanie salda
W3ImpDok Faktury 2017-03-31 Koszty marzec 2017
W3ImpDok WB 2017-02-15 WB marzec FR
Wiersze z pozycjami
Kolumny nie mają tytułów, funkcja komórki jest określona przez jej pozycje w tabelce. Kolumny mają postać:
| <Data pozycji> | <Termin płatności> | <Treść> | <Dowód> | <Konto WN> | <Konto MA> | <Kwota> |
Gdzie:
Data pozycji> data w formacieRRRR-MM-DD.Termin płatności> data w formacieRRRR-MM-DD.Treść> ogólna nazwa tytułu księgowania, dowolny tekst.Dowód> numer dowodu wew. lub numer dokumentu, faktury.Konto WN> podajemy numer konta, na którym pozycja ma być zaksięgowana po stronie WN.Konto MA> podajemy numer konta, na którym pozycja ma być zaksięgowana po stronie MA.Kwota> kwota pozycji, zaokrąglona do dwóch miejsc po przecinku.
Wyżej wymienione pozycje wpisujemy w oddzielne komórki w tym samym wierszu. Numery kont podajemy z myślnikami, tak jak widzimy to w planie kont w zakładce Konta FK. Przykład:
201-1-0000086-2
130-01
400-2-001-006
Dla kont właścicieli lokali jest możliwy inny sposób określana konta:
<Numer lokalu>|<Numer podkonta>
Gdzie:
Numer lokalu> taki jak w Weles3.|> klawisz pionowej kreski, oddziela te dwa człony.Numer podkonta> numer podkonta rozrachunkowego (zazwyczaj 1 , 2, 3 itd. do 9).
Przykład: M01|1 M01|2 M01|3.
Przykłady gotowych tabelek
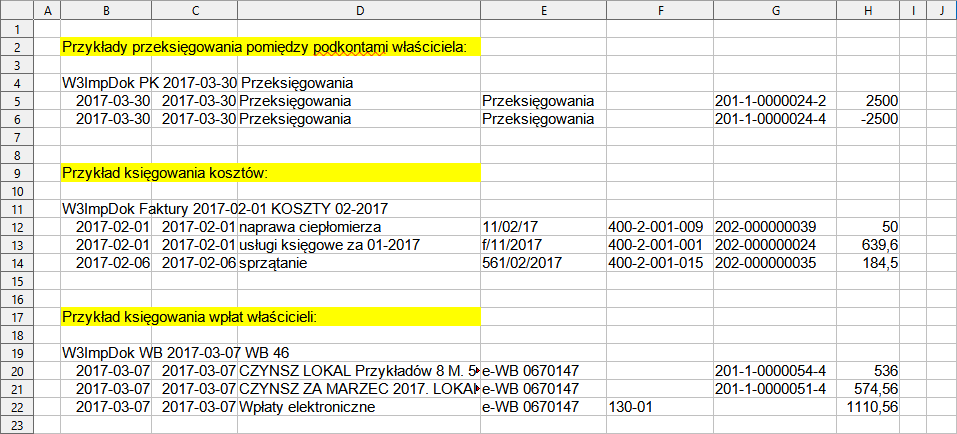
Import dekretu
Gdy tabelka jest już gotowa, można ją zaimportować. Aby to zrobić, należy:
- W arkuszu kalkulacyjnym zaznaczyć i skopiować całą tabelkę.
- Menu
Funkcje>Import danych. - Pole
Dane> wklejamy tabelkę. - Klikamy:
Zatwierdź.
Suma obrotów kont po stronie Wn i Ma musi być równa w importowanym dekrecie, bez tego system zgłosi błąd.
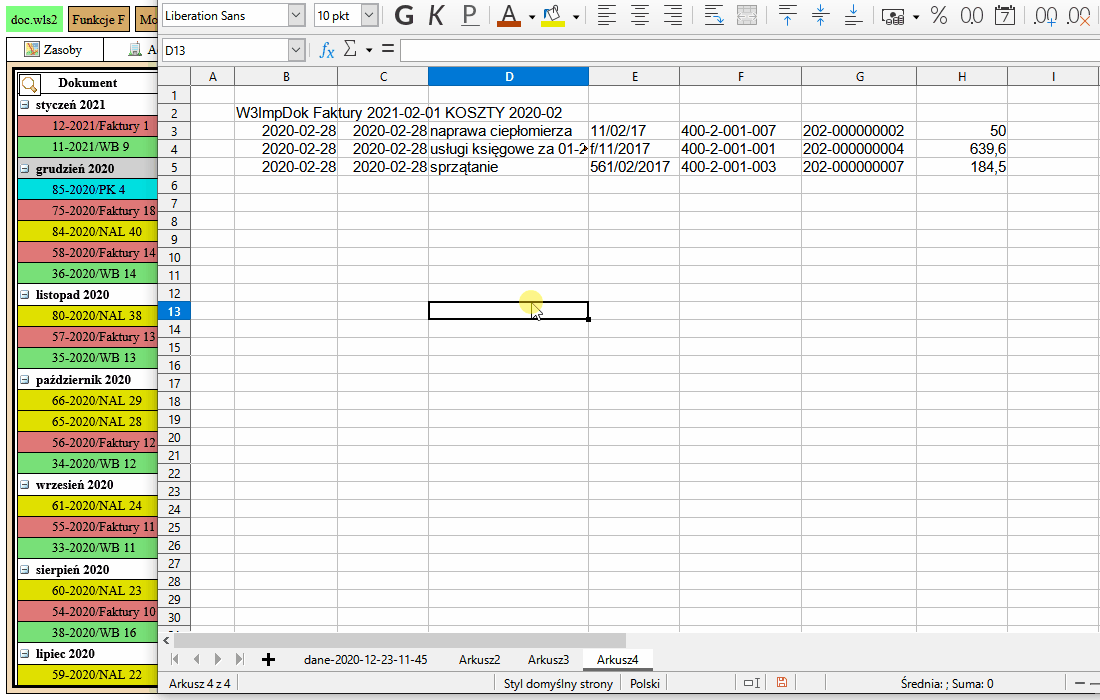
Powielenie dekretu
Jeśli chcesz szybko powielić dekret do następnego miesiąca, to wyeksportuj go zgodnie z powyższą instrukcją. Następnie w edytorze arkuszy kalkulacyjnych wykonaj poniższe kroki:
- Zaznacz cały obszar danych.
- Wywołaj funkcję
Znajdź i zamień(Ctrl + H). - W pole
Znajdźwpisz:RRRR-MM(ten rok i miesiąc który jest obecnie w arkuszu). - W pole
Zamieńwpisz:RRRR-MM(MMpodmień na kolejny miesiąc). - Kliknij:
Zamień wszystkie.
Jeśli numeracja pozycji (pole Dowód) jest istotna to też ją popraw.