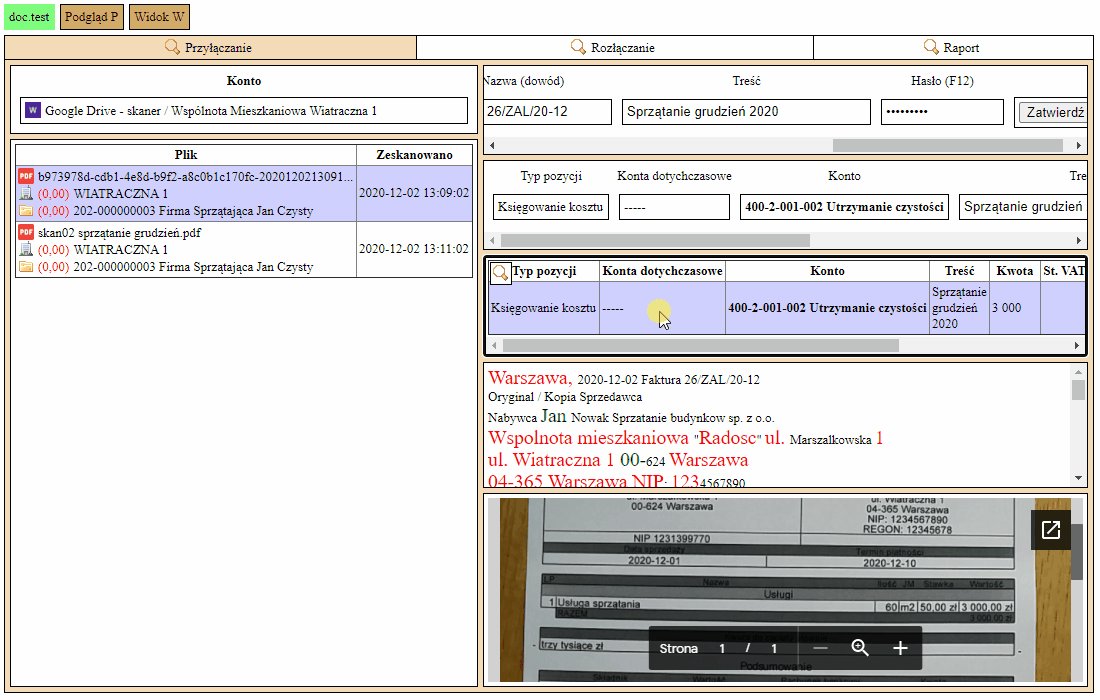Księgowanie dokumentów
Gdy dokumenty są już umieszczone na dysku Google, można przejść do wprowadzania dekretów w programie, na ich podstawie. W tym celu należy przejść do:
- Zakładka
Zasoby> menuFunkcje>Obieg dokumentów.
Dokumenty wprowadzamy w zakładce Księgowanie.
W tej zakładce mamy następujące opcje:
- Pole
Typ podglądu> odpowiada za podgląd pliku w prawej części okna:Bezpośredni> podgląd pliku pochodzi bezpośrednio z dysku Google.Pośredni> podgląd pliku pochodzi z serwerów Weles 3, wybieramy tą opcję gdy nie mamy dostępu lub nie jesteśmy zalogowani w przeglądarce do konta Google na którym znajdują się pliki do zaksięgowania.
- Pole
Konto> wybieramy konto Google z którego będziemy księgować pliki. - Przycisk
Odśwież> klikamy wtedy gdy chcemy odświeżyć listę plików do zaksięgowania.
Księgowanie dokumentu — Krok 1
Jako pierwsze zawsze wybieramy prawidłowe konto Google oraz plik, który będziemy wprowadzać. System będzie automatycznie rozpoznawał i podpowiadał nieruchomość i kontrahenta na liście plików, jeżeli podobne koszty były już księgowane.
Po wybraniu pliku klikamy Księguj Fakturę.
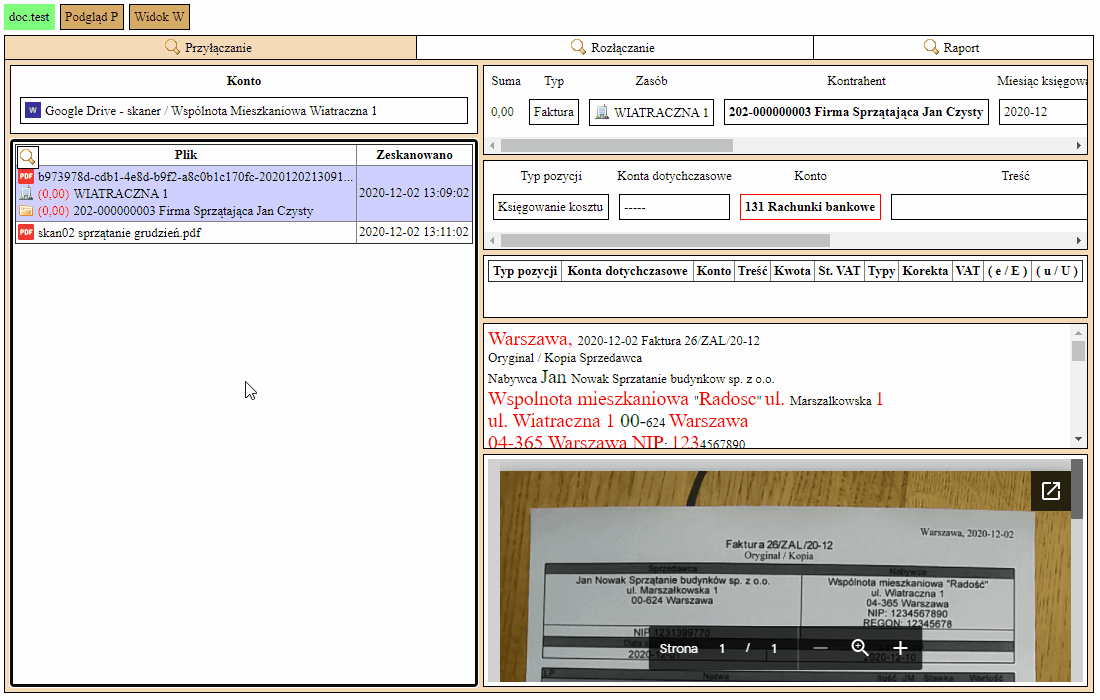
Księgowanie dokumentu — Krok 2
Zostaniemy przeniesieni do okna księgowania kosztów. Ustawiamy odpowiednie wartości w polach:
- Pole
Zasób> wybieramy budynek/wspólnotę. - Pole
Kontrahent> wybieramy dostawce usługi lub towarów. - Pole
Miesiąc księgowania> określamy miesiąc księgowania. - Pole
Data pozycji> ustawiamy datę pozycji. - Pole
Termin płatności> Ustawiamy termin płatności kosztu. - Pole
Nazwa (dowód)> podajemy numer faktury. Można go skopiować z PDF lub z rozpoznanego tekstu po prawej stronie okna. - Pole
Treść> wpisujemy opis księgowania. Najczęściej używane można zapisać jako podpowiedzi w menuFunkcje>Podpowiedzi.
Po uzupełnienie powyższych przechodzimy do dodawania pozycji kosztowych.
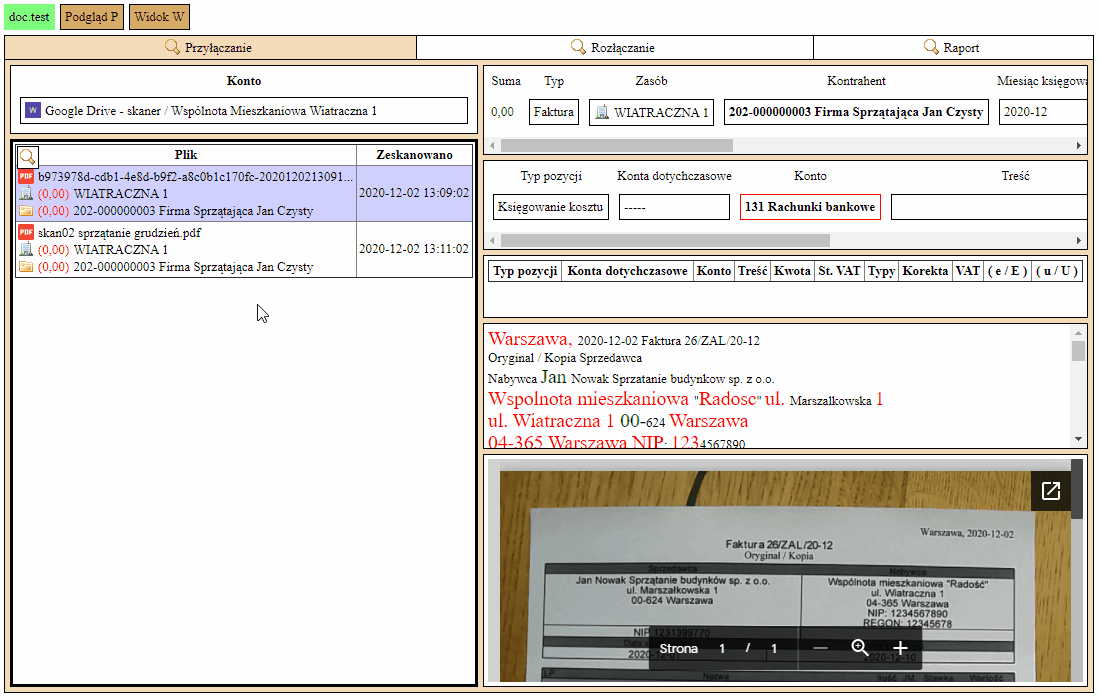
Księgowanie dokumentu — Krok 3
Następnie należy wprowadzić pozycje z faktury kosztowej. Oczywiście można się posiłkować tekstem rozpoznanym przez system OCR, jaki i skanem dokumentu w dolnej części strony.
- Pole
Typ pozycji>- Pole
Księgowanie kosztu> wybieramy, gdy księgujemy pozycję kosztową. - Pole
Kwota VAT> używane przy księgowaniu kosztów z VATem.
- Pole
- Pole
Konta dotychczasowe> jeśli koszt był już dodawany, to zostaną tutaj podpowiedziane wcześniej wybrane konta. - Pole
Konto> wskazujemy konto kosztu. - Pole
Treść> wpisujemy opis. - Pole
Kwota> podajemy kwotę. - Klikamy:
Dodaj.
Jeśli na dokumencie znajdują się kolejne pozycje, to wprowadzamy je.
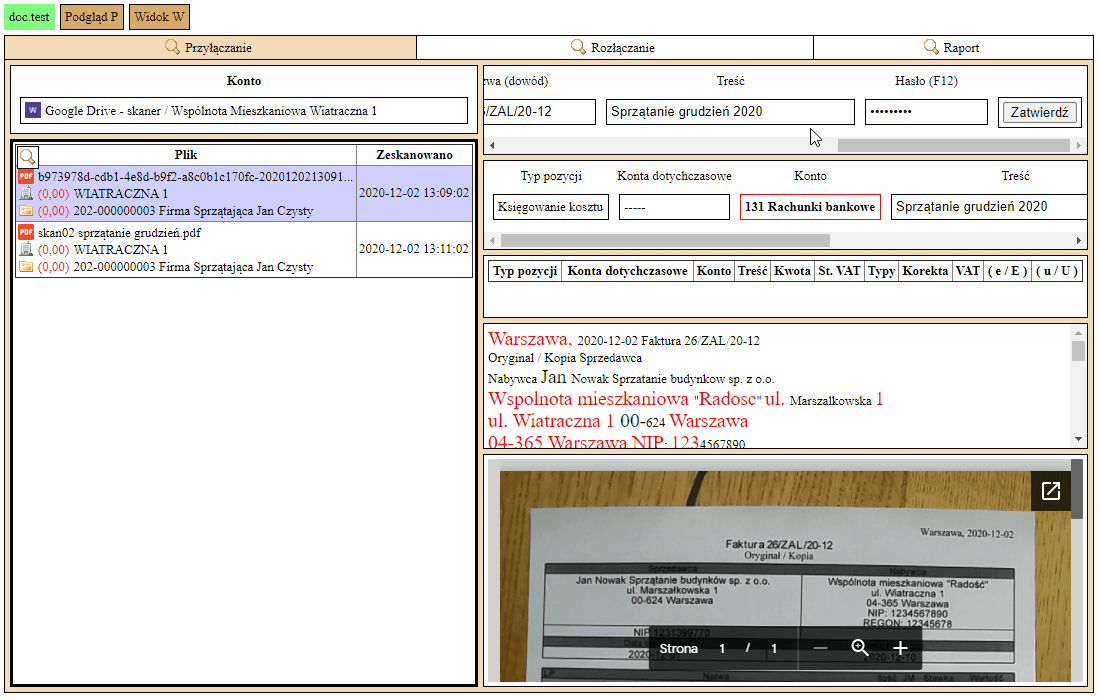
Księgowanie dokumentu — Krok 4
Gdy wszystkie pozycje danego dokumentu zostaną wprowadzone i sprawdzone, można zapisać dokument.
- Klikamy:
Zatwierdź.
Powrócimy do zakładki Księgowanie, dodawany dokument zniknie z listy — oznacza to, że został poprawnie wprowadzony w systemie. Po tym można przystąpić do wprowadzania kolejnego dokumentu.